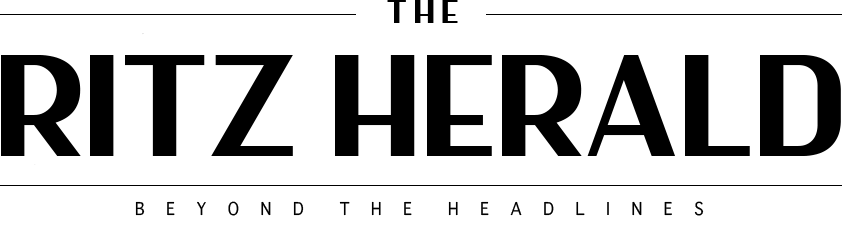macOS Terminal induces fear in the hearts of casual and regular Mac users. The app doesn’t look appealing and user-friendly. But it isn’t a hacker’s tool or a developer’s best friend. Regular users can also use this app to make their everyday workflow easier.
Imagine this. You use the Finder app regularly for your tasks. But what if we told you there was an app that could complete Finder-related tasks faster? The Terminal app is a faster way of finding where that pesky 4GB file is hiding. What’s more, the app can help in finding the path of every file related to the application you had removed from your computer. Simply put, it can put Finder’s capabilities to shame, and if you are not using the Terminal app to your advantage, you are missing out on fully utilizing Mac’s potential.
Hence, here is a guide for you to understand and use Terminal.
What is macOS Terminal?
macOS Terminal is a command line interface that lets users talk to their computers on a deeper level.
The app is used with a specific shell, which is a command language, interpreter, and scripting language. All you need for a successful interaction is the shell used by the Terminal app.
Z shell is used by users of macOS Catalina and later, and Bash shell is used by users of older macOS versions.
Some of the tasks you can achieve by using this application are:
- Browse the Internet without much effort
- Create a folder and file hierarchies in a jiffy
- Run programs from within the Terminal
- If you run a website, you can log into your site from within Terminal.
How to Open Terminal?
There are different ways to open Terminal in Mac:
- Open Finder > Applications > select Utilities > Terminal
- Launch Spotlight > enter “Terminal” in the search field > click to open the app.
- Open Terminal using Siri
Besides these, you can open Terminal via Launchpad and the Applications folder on your Mac.
Must-Know Terminal Commands
The primary concept of using Terminal is giving commands so you can move around the hard drive to perform actions. Here’s a basic set of commands you can memorize:
| Command | Action |
| ls | The folder is displayed in the working directory |
| cd <directory> | Moved to the path or directory |
| mkdir <object> | A directory is created with a specific name in the current working directory |
| rm <object> | A named directory or file is removed or deleted |
| sudo <action> | sudo is the command you need when you want to run an action as a root administrator would |
| touch <object> | A file is created in the current working directory |
Memorizing the Terminal commands mentioned above will help you navigate the filesystem without a fuss. You can also speed up productivity by quickly performing simple tasks. Of course, there are other commands. Suppose you want to learn more about a command type, type man [name of command]. Here, [command] is the name of the command you want to know more about.
Guidelines for Using Terminal
There are some rules and guidelines to be followed when you are using Terminal. They are:
- Remember that every character is important and matters, including spaces. Hence, when you are entering a command, ensure to include the space. Also, the characters must be in the right case.
- When in the Terminal, you cannot use the trackpad or mouse. You can navigate using the arrow keys. Tap the Up arrow key if you want to rerun a command and press Enter. Suppose you want to interrupt a command that is running, press Control + C. Therefore, you must get savvy using the keyboard.
- You must specify a location in the command, or else it will be executed in the current location.
Remember to follow these rules so the commands are executed correctly in Terminal. Pay special attention to the character case and ensure not to make mistakes with the spaces.
Can You Personalize the Terminal App?
Mac computers are not big on customizations, but they allow users to make simple changes here and there. It is the same with macOS Terminal. Do not expect big changes, but you can make certain small changes to enhance your Terminal-using experience.
The Terminal app does not look very attractive or user-friendly. It appears to be monochrome and bland. This can be changed so you can have some fun while working on this application.
You can go to the Preferences and go through the available tools. The tool will let you make changes to the color scheme, font size, type, cursor style, etc.
Final Thoughts
The Terminal is an excellent way to work faster on your Mac computer. The app works with a handful of commands that you must memorize so you can navigate your computer and hard drive without hassle. Mastering this app gives you greater power at your fingertips.